Yumi Multiboot Windows

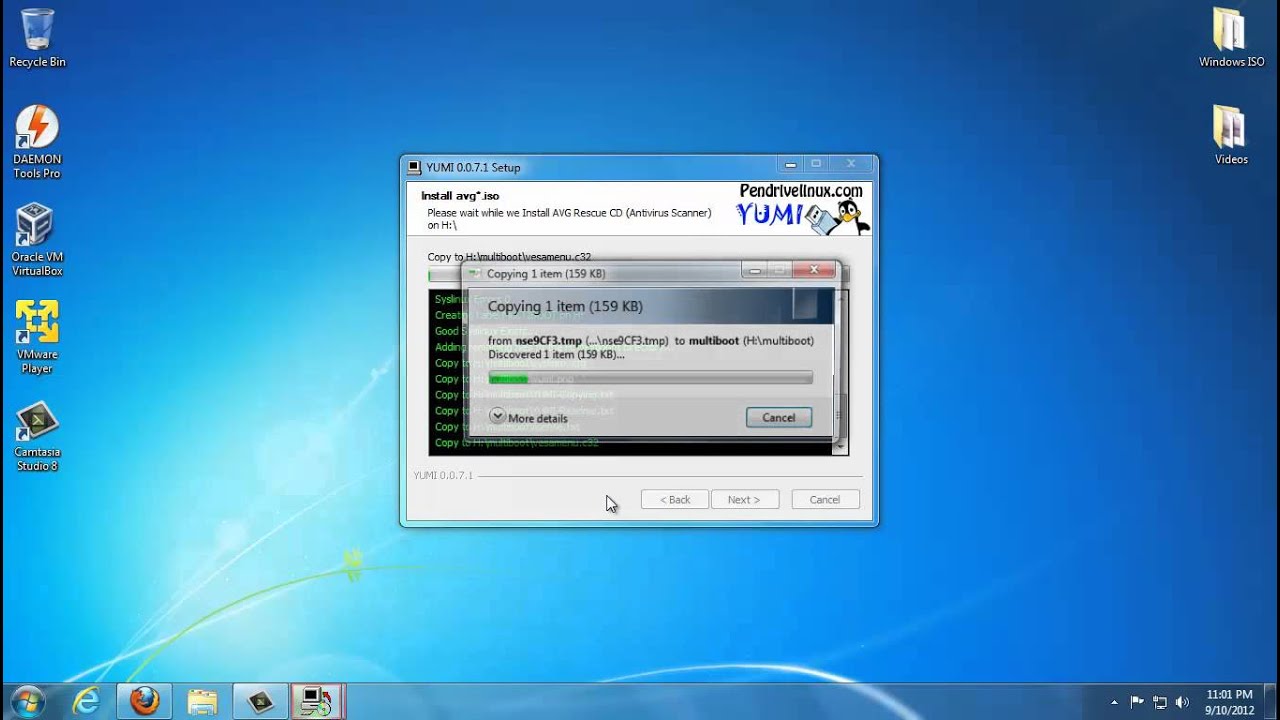
Yumi Multiboot USB Creator - Anybody try this? Has anybody tested this before? YUMI - Multiboot USB Creator (Windows) USB Pen Drive Linux It appears to promise a way to boot from USB to multi and select-able ISOs? So the software would format the USB drive for me once, and I could then add ISOs for Windows 7 pro, Ghost and GParted? When I run YUMI Multiboot creator (any version) it will not see any USB drive in any USB port on this laptop. The laptop itself recognizes and accesses any USB drive without any problems. If I run YUMI on my Dell Windows 7 laptop it functions perfectly. I have name brand sticks such as.
Chemistry ap edition pdf. I've just created a multiboot USB stick using Yumi. I tried to start my notebook (Asus K70IO) using it, but all I see is just a black screen with blinking underscore even after waiting for minutes. If during this time I remove the USB stick I get the message: 'Operating system load error'.
How do I properly load my Yumi USB stick and use it? I've tried formatting it using Yumi's checkbox to format the stick in FAT32 too, but it didn't help.
Now I tried to use Sardu 2.0.5 and met same problem: black screen and blinkin underscore, if I remove stick I see 'Operating system load error' and my OS starts to boot.
At the same time if I create bootable USB stick from ISO using UltraISO it boots smoothly.
Sathyajith Bhat♦migrated from stackoverflow.comSep 12 '12 at 18:28
This question came from our site for professional and enthusiast programmers.
2 Answers
I know its a couple years late, but here goes..
Crosshair Hero Overlay Crosshair APK on PC Download and Install. Download Crosshair Hero Overlay Crosshair and you can install it on both your Android device and PC. Android device installation is very simple, just go to any third party APK provider and Download the APK and Simply Tap it to install and as for the PC version, you will be needing an emulator. Crosshair overlay download pc free.
It can be a factor of factory formatting. Many USB sticks are formatted USB-FDD (Floppy disk) when what you really need is USB-HDD. Windows inherently formats USB drives as FDD for which it will not write to MBR. But with a specific command line called DISKPART you can wipe the disk and set it up as a USB-HDD with an appropriate MBR. Here are some pretty simple steps, take caution though, one small misstep could send to 'no-reboot land':
- Run Comand Prompt as Admin and use the following commands:
- DISKPART
- LIST DISK - find the disk number of the usb drive
- SELECT DISK # - # being your usb drive ( WARNING MAKE SURE YOU ARE SELECTING THE CORRECT DRIVE OTHERWISE THIS COULD BE DISASTROUS )
- CLEAN
- ACTIVE - Make the drive active
- FORMAT FS=FAT32 - fat16/32 are the best option for syslinux
- ASSIGN
- EXIT
This should get you ready to go unless the USB drive is truly the culprit. This just fixed the exact SAME problem I was having with YUMI.
So the problem is solved. Play coin dozer game free full. Seems that something was wrong with 2 USB sticks(Kingston DT 100 G2 and Spaceloop XL), because when I made bootable USB with third stick - it started without any problems. But still, I can't understand why these sticks weren't working.
Not the answer you're looking for? Browse other questions tagged linuxusb-flash-drivebacktrack or ask your own question.
YUMI or Your Universal Multiboot Installer is a free tool that allows you to create a bootable installation USB drive. A single YUMI drive can contain installation files for multiple operating systems, thus eliminating the need of having a separate disc for each.
However, although YUMI is an open-source (free) tool, you may have to buy a licensed copy of the operating system (Windows 10 for this example) you want to create an installation YUMI USB drive for.
Things you need to create a Windows 10 installation YUMI USB drive include:
[listNum]■Internet connection
■Windows 10 ISO image
■8 GB USB drive formatted with FAT 32 (or NTFS)
Yumi Multiboot Windows 7 And 8
Yumi Multiboot Windows 10 And 7
■YUMI tool[/listNum]
You can download the ISO image of the latest version of Windows 10 (Windows 10 1803 at the time of this writing) from the https://www.microsoft.com/en-us/software-download/windows10 link.
Once downloaded, here’s how you can create a Windows 10 installation YUMI USB drive:
- ■Launch YUMI
Use your favorite web browser (Microsoft Edge for this example) to go to https://www.pendrivelinux.com/yumi-multiboot-usb-creator/, click the Download YUMI button, click Run, click Yes on the User Account Control box that appears, and click I Agree on the License Agreement window. This launches the latest version of YUMI (YUMI-2.0.5.7.exe at the time of this writing), and takes you to its main interface. Alternatively, you can click Save (or go to the https://www.pendrivelinux.com/downloads/YUMI/YUMI-2.0.5.7.exe link) on the YUMI’s download page to save the setup file on your PC if you want to use it later or multiple times.
■Select your USB drive
Connect a blank USB drive formatted with FAT 32 (or NTFS) to your PC, check the Show all Drives box under the Step 1 section, and click the USB drive you just connected from the drop-down list. This tells YUMI that you want to make the selected USB drive bootable for installation. Since it’s the Windows 10 installation you’re creating a YUMI USB for, an 8GB drive should serve the purpose well.
■Select the operating system type
Click the blank drop-down list under Step 2, and click the Single Windows Vista/7/8/10 Installer option from the Windows to Go/Installers section. This tells YUMI that you plan to create a Windows installation USB drive. You can choose any other option of your choice from the section to create a multi-operating system installation USB drive.
■Pick the source ISO image
Click Browse under Step 3, locate and click the Windows 10’s ISO image on the Open box, and click Open. This uses the selected Windows 10 ISO file as a source image to create a bootable Windows 10 USB drive. Make sure that you obtained the ISO image from a trusted source (e.g. from the link given above) in order to have a correctly functioning YUMI USB drive.
■Create a YUMI USB drive
Click Create, click Yes on the warning box, click Next on the Process Complete box, click No when YUMI prompts to add more ISO files, and click Finish. This creates a bootable YUMI USB drive that can be used to install Windows 10 on any eligible computer.
■Install Windows 10 with YUMI USB drive
Leave the YUMI USB drive you just created connected to your computer, reboot your computer with the USB drive, use the Up or Down arrow key to select the Windows Installers option, press Enter, select Install Windows-10-1803 (name may vary as per your Windows 10 version and/or the ISO file you have), and press Enter again. This begins Windows 10 installation on your PC. You can follow the on-screen instructions from there to continue installing the operating system normally.