How To Open Command Prompt Windows 10
- How To Open Command Prompt Windows 10 Keyboard Shortcut
- How To Open Command Prompt Windows 10 Pro
- Command Prompts For Windows 10
- Command Prompt Windows 10
- How To Open Command Prompt Windows 10
- How To Open Elevated Command Prompt Windows 10
Method One: How to Open Command Prompt from Power User Menu. Here is how you can open the command line from the Power User menu: Note: as of Windows 10 build 14971, the Win+X menu shows the PowerShell and PowerShell Admin links by default. You can, however, get the swap the PowerShell for Command Prompt entries from the Settings app.
On Windows 10, Microsoft continues to fade out Command Prompt in favor of PowerShell. Although you can still use the console, you'll notice that the option is no longer available on the Power User menu (Windows key + X), on the File menu for File Explorer, or in the extended context menu (Shift + Right-click).
While there is an option in the Settings app to add Command Prompt to the Power User menu, you won't find an option to bring it back to the extended context menu. https://uinin.netlify.app/download-roxio-creator-2012-pro.html. However, it's still possible to re-incorporate the option in Windows 10, if you're comfortable modifying the Registry.
How To Open Command Prompt Windows 10 Keyboard Shortcut
In this Windows 10 guide, we walk you through the steps to bring back the 'Open command window here' option to the context menu.
How to add 'Open command window here' to the context menu
- Anyways, below are the methods to open Command Prompt as administrator in Windows 10. Method 1 of 6. Use shortcut keys to quickly open elevated Command Prompt. This is probably the easiest and fastest method out there to open Command Prompt as administrator.
- If you were a user of Windows 7, this process was quite straightforward. However, in Windows 10, the features have developed a lot, and you need proper guidance for running it via administrative rights. Below is a very simple step-by-step guide with relevant images explaining you how to run the command prompt as administrator in Windows 10.
- This video will show you how to open the Windows command prompt in the current folder in Windows 10. There are two methods for opening the command prompt. The first method is changing in newer.
Adding the 'Open command window here' to the extended-folder context menu is a two-step process. First, you need to bring back the option when you open the menu when right-clicking a folder, and second, using similar steps, you need to return the option when right-clicking the background of a folder.
Adding 'Open command window here' to the folder context menu
In order to re-incorporate the option to launch Command Prompt on the extended context menu, you'll need to modify the Registry using the following steps:
Warning: This is a friendly reminder that editing the registry is risky, and it can cause irreversible damage to your installation if you don't do it correctly. We recommend making a full backup of your PC before proceeding.
How To Open Command Prompt Windows 10 Pro
If you're ready, follow these steps:
- Use the Windows key + R keyboard shortcut to open the Run command.
- Type regedit, and click OK to open the Registry.
Browse the following path:
HKEY_CLASSES_ROOTDirectoryshellcmdRight-click the cmd (folder) key, and click Permissions.
Click the Advanced button.
On 'Advanced Security Settings,' click the Change link next to 'Owner.'
Type your account name in the provided field, click Check Names to verify you're typing the account name correctly, and click OK.
Check the Replace owner on subcontainers and objects option.
- Click Apply.
- Click OK.
- On 'Permissions,' select the Administrators group.
Under 'Permissions for Administrators,' select Allow for the Full Control option.
- Click Apply.
- Click OK.
- Inside the cmd (folder) key, right-click the HideBasedOnVelocityId DWORD, and click Rename.
Change the DWORD name from HideBasedOnVelocityId to ShowBasedOnVelocityId, and press Enter.
Once you complete these steps, using the Shift + Right-click combo on a folder will display the 'Open command window here' option.
At any time, you can revert the changes following the same instructions, but on step No. 16, make sure to rename the DWORD from from ShowBasedOnVelocityId to HideBasedOnVelocityId, and press Enter.
Adding 'Open command window here' to the background context menu
The instructions mentioned above add the option to open Command Prompt on the folder context menu, but not when you Shift + right-click the background of the folder that is currently open.
If you want to Shift + right-click a background to open the location using Command Prompt, you need to follow these extra steps:
- Use the Windows key + R keyboard shortcut to open the Run command.
- Type regedit, and click OK to open the Registry.
Browse the following path: https://uinin.netlify.app/drivers-for-sandisk-cruzer.html.
HKEY_CLASSES_ROOTDirectoryBackgroundshellcmdRight-click the cmd (folder) key, and click Permissions.
Click the Advanced button.
On 'Advanced Security Settings,' click the Change link next to 'Owner.' Anritsu master software tools.
Type your account name in the provided field, click Check Names to verify you're typing the account name correctly, and click OK.
Check the Replace owner on subcontainers and objects option.
- Click Apply.
- Click OK.
- On 'Permissions,' select the Administrators group.
Under 'Permissions for Administrators,' select Allow for the Full Control option.
- Click Apply.
- Click OK.
- Inside the cmd (folder) key, right-click the HideBasedOnVelocityId DWORD, and click Rename.
Change the DWORD name from HideBasedOnVelocityId to ShowBasedOnVelocityId, and press Enter.
Avast SecureLine VPN not only gives you the tools you need to hide from unwanted spectators, it gives you the freedom to explore the web however you see fit. The internet is more transparent than you think - at any time, hackers, thieves, nosey companies and even governments could be spying on you and storing your personal data. Download and upload files securely, unblock your favorite websites, or mask your browsing - with Avast SecureLine, the world wide web is yours to roam. https://uinin.netlify.app/avast-secure-vpn-license-free.html. Browse 100% anonymously, or make websites think you're someplace else to get around pesky region locks. Browse 100% anonymously, or make websites think you're someplace else to get around pesky region locks.
Once you complete these steps, when using the Shift + right-click combo on a folder background you will see the 'Open command window here' option.
You can revert the changes following the same instructions, but on step No. 16, make sure to rename the DWORD from from ShowBasedOnVelocityId to HideBasedOnVelocityId, and press Enter.
Thanks @johannesmp (Windows Central reader) for this part of the tip!
How to remove 'Open PowerShell window here' from the context menu
You'll also notice that using the above steps will bring back the 'Open command window here,' but it'll keep the 'Open PowerShell window here' too.
If you want to remove the PowerShell entry from the extended context menu, do the following:
Command Prompts For Windows 10
- Use the Windows key + R keyboard shortcut to open the Run command.
- Type regedit, and click OK to open the Registry.
Browse the following path:
HKEY_CLASSES_ROOTDirectoryshellPowerShellRight-click the PowerShell (folder) key, and click Permissions.
Click the Advanced button.
On 'Advanced Security Settings,' click the Change link next to 'Owner'.
Type your account name in the provided field, click Check Names to verify you're typing the account name correctly, and click OK.
Check the Replace owner on subcontainers and objects option.
- Click Apply.
- Click OK.
- On 'Permissions,' select the Administrators group.
Under 'Permissions for Administrators,' select Allow for the Full Control option.
- Click Apply.
- Click OK.
- Inside the PowerShell (folder) key, right-click the ShowBasedOnVelocityId DWORD, and click Rename.
Change the DWORD name from ShowBasedOnVelocityId to HideBasedOnVelocityId, and press Enter.
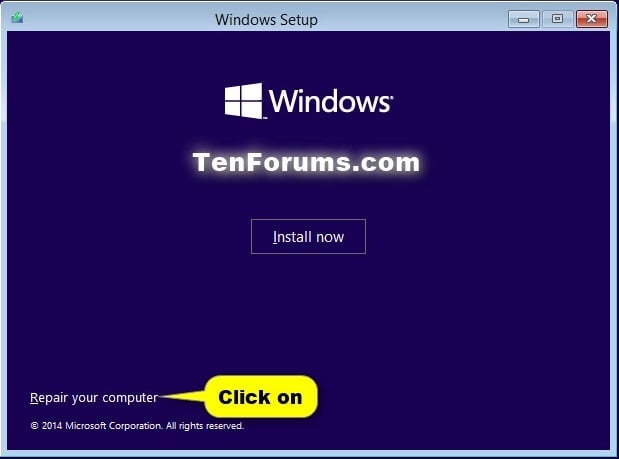
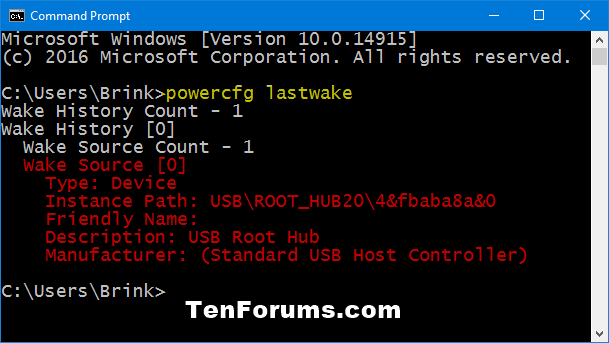
After completing these steps, using Shift + Right-click will only show the 'Open command window here' option.
To bring back the PowerShell option, follow the same instructions, but on step No. 16, make sure to rename the DWORD from HideBasedOnVelocityId to ShowBasedOnVelocityId, and press Enter.
Command Prompt Windows 10
Wrapping things up
While you can run the majority of the commands using PowerShell, a lot of people still prefer Command Prompt, and the context menu option provides a quick way to open the utility in a specific location without having to type a long command to navigate to a folder path. But now, thanks to a hidden option in the Registry, you can bring that experience back to Windows 10.
How To Open Command Prompt Windows 10
More Windows 10 resources
How To Open Elevated Command Prompt Windows 10
For more help articles, coverage, and answers to common questions about Windows 10, visit the following resources: