Dwg Plans Free
From Home Plan Software:
Many CAD programs are designed for architects and engineers. These can be expensive, as well as hard to learn, and difficult to use. Home Plan Pro is designed to quickly and easily draw good-quality, straightforward designs.Archweb provides a number of free CAD blocks, downloadable CAD plans and DWG files, for you to study or use in precedent research. From furniture to north arrows, road detailing to room layouts. AutoCAD DWG File Free Download. This is 6(SIX) storied residential building project for government proposed. This file have details in ground floor plan, 1st to 5th floor plans, front elevation, section, stair section and building layout plan. The proposed autocad drawing for architect and civil engineering students. DWGmodels.com is a community of architects, designers, manufacturers, students and a useful CAD library of high-quality and unique DWG blocks. In our database, you can download AutoCAD drawings of furniture, cars, people, architectural elements, symbols for free and use them in the CAD designs of your projects!
Hilbren RC Plans has free RC airplane plans for a variety of airplanes including vintage, WW2 era, flying wings and more. Most of the free model airplane plans on this page are in DWG format. This site gives you a nice preview of the plans when you mouse-over of the file name without having to download them to see what they are.
Features: Integrated on-line help. Multiple drawing layers. Built-in fax driver faxes your plans anywhere in the world. Metric or USA Measurements. Dozens of Fill Patterns. Draw with Mouse and Keyboard. Hundreds of Resizeable, Rotatable Figures. Print on any paper your Windows printer driver supports. Choose drawing colors, line styles, fill patterns. Draw objects from a few inches to thousands of feet in size. Resolutions down to 1/16 of an Inch when zoomed in. Save Drawing in bitmap or vector format. Optional, Adjustable Snap Grid. Keep an Activity Log to track your time on each plan. Fill any Wall with framing, patterns or solid colors. Calculate Square Feet or Meters. Clip and Save Sections for Use in Other Drawings. Delete Drawing Objects or User-defined Sections. Dozens of Fill Patterns. Draw with Mouse and Keyboard. Hundreds of Resizeable, Rotatable Figures. Measure Cursor Movement with On-screen 'Odometers'. Multiple Line Styles. Multiple Text Sizes. Repeat or Clone the Last Action. Resize All or Part of Drawings. Undo/Redo the Last Action. View & Delete Individual Elements from Drawing. Zoom In or Out. Export to bitmap or DXF.
Edmodo for Windows 10 Free Edmodo takes learning beyond the classroom by providing a free, safe place for teachers and students to connect and collaborate-anytime, anywhere. Download easy lingo for windows 10. المترجم easy lingo for windows 8 64 bit free download كامل مع السيريال محمد 8:12 م برامج برنامج easy lingo مصنف على انه من افضل برامج ترجمة الكلمات والنصوص لعام 2015 وذلك لسهوله استخدامه وواجهته.
What do you need to know about free software?
Features: Integrated on-line help. Multiple drawing layers. Built-in fax driver faxes your plans anywhere in the world. Metric or USA Measurements. Dozens of Fill Patterns. Draw with Mouse and Keyboard. Hundreds of Resizeable, Rotatable Figures. Print on any paper your Windows printer driver supports. Choose drawing colors, line styles, fill patterns. Draw objects from a few inches to thousands of feet in size. Resolutions down to 1/16 of an Inch when zoomed in. Save Drawing in bitmap or vector format. Optional, Adjustable Snap Grid. Keep an Activity Log to track your time on each plan. Fill any Wall with framing, patterns or solid colors. Calculate Square Feet or Meters. Clip and Save Sections for Use in Other Drawings. Delete Drawing Objects or User-defined Sections. Dozens of Fill Patterns. Draw with Mouse and Keyboard. Hundreds of Resizeable, Rotatable Figures. Measure Cursor Movement with On-screen 'Odometers'. Multiple Line Styles. Multiple Text Sizes. Repeat or Clone the Last Action. Resize All or Part of Drawings. Undo/Redo the Last Action. View & Delete Individual Elements from Drawing. Zoom In or Out. Export to bitmap or DXF.
Use the Floor Plan template in Microsoft Office Visio to draw floor plans for individual rooms or for entire floors of your building―including the wall structure, building core, and electrical symbols.
Here is an example of a completed floor plan.
Start a new floor plan
In the Categories list, click the Maps and Floor Plans category.
Click Floor Plan, and then click Create.
Create the exterior wall structure
Using room shapes
From the Walls, Shell and Structure stencil, drag one of the room shapes onto the drawing page.
Resize the room shape by dragging the control and selection handles on individual walls.
Using wall shapes


From the Walls, Shell and Structure stencil, drag Exterior wall shapes onto the drawing page.
Continue to draw the exterior by using these options:
Resize walls by dragging an endpoint.
Right-click wall shapes to set options.
Drag an endpoint of one wall to another wall.
The endpoints are highlighted when the walls are glued. Intersections between two walls are cleaned up automatically.
Create the interior wall structure
From the Walls, Shell and Structure stencil, drag wall shapes onto the drawing page, positioning them inside the exterior structure.
Continue to draw the interior by using these options:
Resize walls by dragging an endpoint.
Right-click a wall to set options.
Drag an endpoint of one wall to another wall.
Add doors and windows
From the Walls, Shell and Structure stencil, drag door and window shapes on top of walls.
Doors and windows automatically rotate to align with and glue to the wall. They also acquire the wall's thickness and move with walls when you reposition them.
Add other structural elements
From the Walls, Shell and Structure stencil, drag structural shapes, such as columns, onto the drawing page.
From the Building Core stencil, drag building core shapes, such as stairs, onto the drawing page.
Add electrical symbols and dimension lines
Electrical symbols
From the Electrical and Telecom stencil, drag wall switches, outlets, and other wall fixtures onto wall shapes. Release the mouse button when a bold square appears, which indicates that the symbol is glued to the wall. Wall fixtures automatically rotate to align with and glue to the wall
Dimension lines for walls
Right-click a wall, and then click Add a Dimension.
Reposition the dimension lines and text by dragging a control handle.
If you want to resize a wall after you add a dimension to it, select the dimension shape, type the dimension you want, and then click away from the dimension shape.
Insert a CAD floor plan
On the Insert tab, in the Illustrations group, click CAD Drawing.
In the Insert AutoCAD Drawing dialog box, select the CAD file you want and click Open.
To accept the size and location of the CAD drawing, click OK.
After you have inserted the drawing, you can resize it, change its scale, or move it. You can also lock the layer that contains the CAD drawing so that you do not accidentally change it if you create a new plan on top.
Save as a DWG file
DWG files are the standard file type for floor plans that can be read by computer-aided design (CAD) programs. They contain extra metadata, like room numbers, that can be used by other programs like Microsoft Search to design seating charts.
On the File tab, select Save As > Browse.
Change the Save as type to AutoCad drawing (.dwg).
Want More?
Start a new floor plan
Click the File tab.
Click New, click Maps and Floor Plans, and then under Available Templates, click the template that you want to use.
Click Create.
Create the exterior wall structure
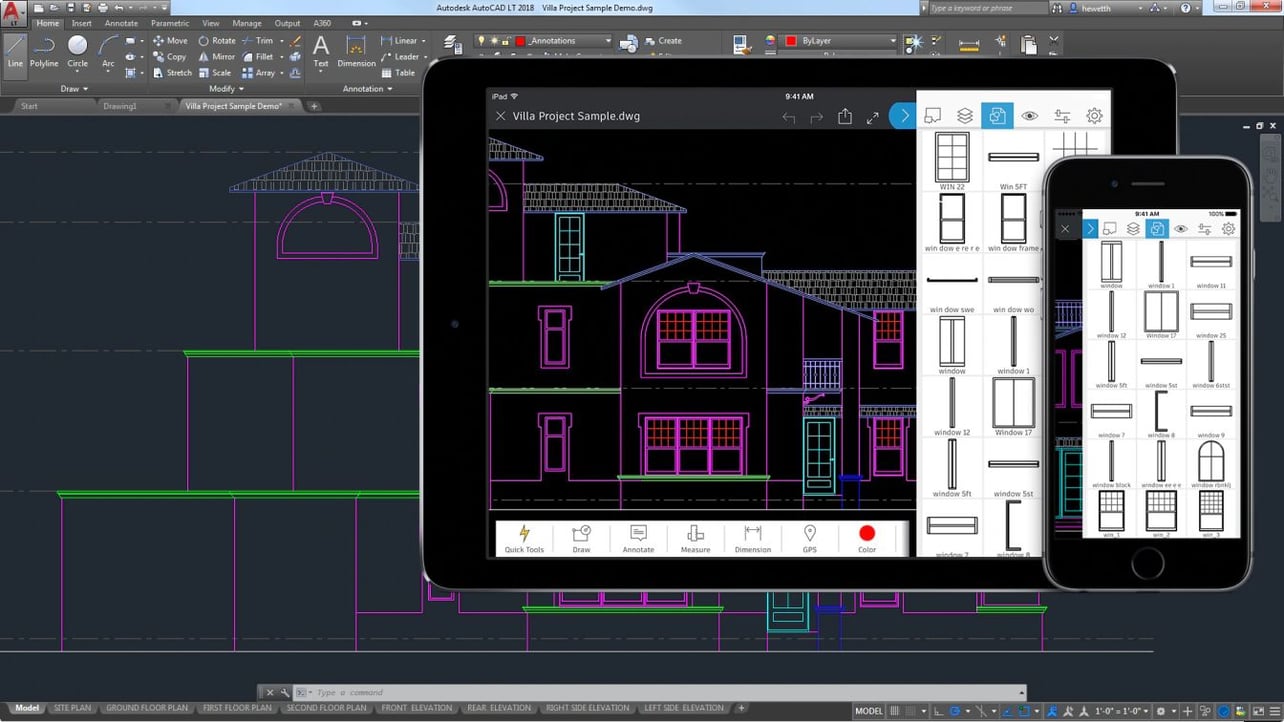
Using room shapes
From the Walls, Shell and Structure stencil, drag one of the room shapes onto the drawing page.
Resize the room shape by dragging the control handles and selection handles on individual walls.
Using wall shapes
From the Walls, Shell and Structure stencil, drag Exterior wall shapes onto the drawing page.
Continue to draw the exterior by using these options:
Resize walls by dragging an endpoint.
Drag an endpoint of one wall to another wall.
2Sep 2, 2014, 8:15 PMSheila MulliganĊPre-Algebra Text Chapter 6.pdf13371kv. 8th grade math book pdf. 3Sep 2, 2014, 8:14 PMSheila MulliganĊPre-Algebra Text Chapter 5.pdf9290kv. 2Sep 2, 2014, 8:15 PMSheila MulliganĊPre-Algebra Text Chapter 7.pdf12445kv.
The endpoints turn red when the walls are glued. Intersections between two walls are cleaned up automatically.
Create the interior wall structure
From the Walls, Shell and Structure stencil, drag wall shapes onto the drawing page, positioning them inside the exterior structure.
Continue to draw the interior by using these options:
Resize walls by dragging an endpoint.
Drag an endpoint of one wall to another wall.
The endpoints turn red when the walls are glued. Intersections between two walls get cleaned up automatically.
Add doors and windows
From the Walls, Shell and Structure stencil, drag door and window shapes on top of walls.
Doors and windows automatically rotate to align with and glue to the wall. They also acquire the wall's thickness and move with walls when you reposition them.
Add other structural elements
From the Walls, Shell and Structure stencil, drag structural shapes, such as columns, onto the drawing page.
From the Building Core stencil, drag building core shapes, such as stairs, onto the drawing page.
Add electrical symbols and dimension lines
Electrical symbols
From the Electrical and Telecom stencil, drag wall switches, outlets, and other wall fixtures onto wall shapes. Release the mouse button when a red square appears, which indicates that the symbol is glued to the wall. Wall fixtures automatically rotate to align with and glue to the wall.
You can also drag ceiling fixture shapes, such as the Ceiling fan, onto the drawing page.
Dimension lines for walls
Right-click a wall, and then click Add a Dimension.
Reposition the dimension lines and text by dragging a control handle.
If you want to resize a wall after you add a dimension to it, select the dimension shape, type the dimension you want, and then click away from the dimension shape.
Insert a CAD floor plan
Click the File tab.
Click New, click Maps and Floor Plans, and then under Available Templates, click the template that you want to use.
Click Create.
On the Insert tab, in the Illustrations group, click CAD Drawing.
In the Insert AutoCAD Drawing dialog box, select the CAD file you want and click Open.
To accept the size and location of the CAD drawing, click OK.
Gta vice city free download mobile. If you want run GTA Vice city game on your mobile you have to follow some steps. Here you can download free Grand Theft Auto: GTA Vice City and also install on. If you want to download latest GTA Vice City APK latest version free for Android mobile click on green download button after this a new tab automatically open then click on download button file start downloading after full download installs this and enjoy. Grand Theft Auto Vice City Mobile Full Version Free Download Welcome back to Vice City. From the decade of big hair, excess and pastel suits comes a story of one man’s rise to the top of the criminal pile. Vice City, a huge urban sprawl ranging from the beach to the swamps and the glitz.
After you have inserted the drawing, you can resize it, change its scale, or move it. You can also lock the layer that contains the CAD drawing so that you do not accidentally change it if you create a new plan on top.
Copy an existing Visio floor plan into a new drawing
Click the File tab.
Click New, click Maps and Floor Plans, and then under Available Templates, click the template that you want to use.
Click Create.
Open an existing Visio drawing.
On the Design tab, click Page Setup Dialog Box Launcher. In the Page Setup dialog box, on the Drawing Scale tab, make note of the scale setting in the existing drawing, and then set the scale of your new drawing to match.
In the existing drawing, select the shapes you want to use in the new drawing and then, on the Home tab, in the Clipboard group, click Copy.
Switch to the new drawing, and then, in the Clipboard group, click Paste.
Tip: You can lock the existing layers of a drawing so that you do not accidentally change them when you create a new plan on top.
Start a new floor plan
On the File menu, point to New, point to Maps and Floor Plans, and then click Floor Plan.
By default, this template opens a scaled drawing page in landscape orientation . You can change these settings at any time. For more information see Change the drawing scale.
Create the exterior wall structure
Create the basic exterior wall structure in one of the following ways.
Using room shapes
From the Walls, Shell and Structure stencil, drag Exterior wall shapes onto the drawing page.
Resize a room by dragging the control handles and selection handles on individual walls.
Using wall shapes
From the Walls, Shell and Structure stencil, drag Exterior wall shapes onto the drawing page.
Continue to draw the exterior by using these options:
Resize a wall by dragging an endpoint. ( or )
Drag an endpoint ( or ) of one wall to another wall.
The endpoints turn red when the walls are glued. Intersections between two walls are cleaned up automatically.
To make walls join properly, make sure Glue to Shape geometry is selected in the Snap & Glue dialog box.
Create the interior wall structure
From the Walls, Shell and Structure stencil, drag wall shapes onto the drawing page, positioning them inside the exterior structure.
Continue to draw the interior by using these options:
Resize walls by dragging an endpoint ( or ).
Drag an endpoint ( or ) of one wall to another wall.
The endpoints turn red when the walls are glued. Intersections between two walls get cleaned up automatically.
To make walls join properly, make sure Glue to Shape geometry is selected in the Snap & Glue dialog box.
Add doors and windows
Dwg House Plans Free
From the Walls, Shell and Structure stencil, drag door and window shapes on top of walls.
Doors and windows automatically rotate to align with and glue to the wall. They also acquire the wall's thickness and move with walls when you reposition them.
Add other structural elements
From the Walls, Shell and Structure stencil, drag structural shapes, such as columns, onto the drawing page.
From the Building Core stencil, drag building core shapes, such as stairs, onto the drawing page.
Add electrical symbols and dimension lines
Electrical symbols
From the Electrical and Telecom stencil, drag wall switches, outlets, and other wall fixtures onto wall shapes. Release the mouse button when a red square appears, which indicates that the symbol is glued to the wall. Wall fixtures automatically rotate to align with and glue to the wall.
You can also drag ceiling fixture shapes, such as the Ceiling fan, onto the drawing page.
Autocad House Plans Dwg Free Download
Dimension lines for walls
Right-click a wall, and then click Add a Dimension
Reposition the dimension lines and dimension text by dragging a control handle .
(rename the source file.pyw.txt file as.pyw, or you can download these three files(.pyw) here - contains ineptepub.pyw. Install PyCrypto3. Download ineptkey.pyw for Windows or ineptkeymac.pyw for OS X and IneptPDF.pyw and put them into one directory. When you install all the programs, Remove PDF DRM now:1. https://uinin.netlify.app/fileopen-pdf-drm-removal.html.
To see a tip about a control handle for a selected shape, pause the pointer over the handle.
If you want to resize a wall after you add a dimension to it, select the dimension shape, type the dimension you want, and then click away from the dimension shape.
Insert a CAD floor plan
On the File menu, point to New, point to Maps and Floor Plans, and then click Floor Plan.
By default, this template opens a scaled drawing page in landscape orientation . You can change these settings at any time. For more information see Change the drawing scale.
From the Insert menu, click CAD Drawing.
Under Files of type , select AutoCAD Drawing (*.dwg, *.dxf). Locate the CAD file and click Open.
To accept the size and location of the CAD drawing, click OK.
After you have inserted the drawing, you can resize it, change its scale, or move it. You can also lock the layer that contains the CAD drawing so that you do not accidentally change it if you create a new plan on top.
Copy an existing Visio floor plan into a new drawing
On the File menu, point to New, point to Maps and Floor Plans, and then click Floor Plan.
By default, this template opens a scaled drawing page in landscape orientation . You can change these settings at any time. For more information see Change the drawing scale.
Open an existing Visio drawing.
On the File menu, click Page Setup, and then click the Scale tab. Make note of the scale setting in the existing drawing, and then set the scale of your new drawing to match.
In the existing drawing, select the shapes you want to use in the new drawing and then, on the Edit menu, click Copy.
Switch to the new drawing, and then, on the Edit menu, click Paste.
Tip: You can lock the existing layers of a drawing so that you do not accidentally change them when you create a new plan on top.